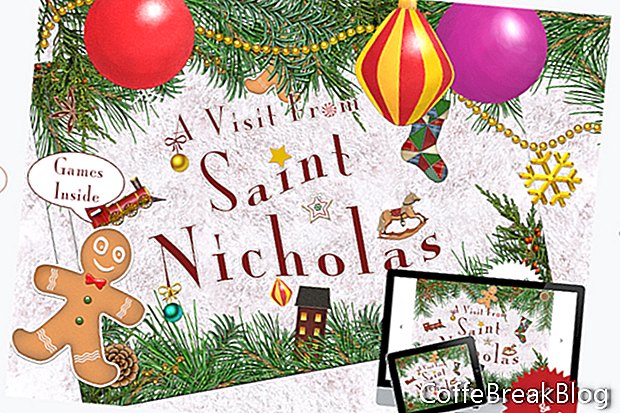Ko dodate besedilo na svojo stran v iBooks Author
R, imate veliko možnosti za styling. Če pa imate na strani več besedila, kot ga lahko ustreza, potrebujete način, da lahko bralec pregleda vse besedilo. Eden od načinov za to je uporaba pripomočka za pomikanje stranske vrstice iBooks Avtor. Vsi smo seznanjeni s tem, kako deluje drsni trak. Druga možnost je ustvariti mini diaprojekcijo v Keynoteu
R in ga izvozite kot HTML pripomoček za iBooks Author.
V tej vadnici bomo izdelali dvodelni gradnik Keynote za iBooks Author. Vsak diapozitiv bo vseboval polovico besedila za stran v naši knjigi in interaktivno ikono puščice za premikanje med diapozitivi. Kot bi pričakovali, bo na prvem diapozitivu puščica, ki bo ob kliku prikazala drugi diapozitiv. Puščica drugega diapozitiva bo spet prikazala prvi diapozitiv.
Po malem eksperimentiranju sem ugotovil, da bo diapozitiv 550 x 400 slikovnih pik pokril polovico strani ležeče postavitve iBA. Vendar bo vaša stran morda potrebovala diapozitiv druge velikosti, odvisno od vašega umetniškega dela.
Odprite Keynote in začnimo.
- Začnimo s preprosto temo. Izberite Belo predlogo iz Izbirnika tem.
- Na diapozitivu ne želimo uporabljati privzetih besedilnih polj. Torej, izberite jih oboje in izbrišite.
- Spremeniti moramo tudi velikost diapozitivov, da se prilegajo strani naše knjige iBA. Kliknite zavihek Document v desnem podoknu, da odprete razdelek Document. Nastavite možnost Velikost diapozitiva na Velikost diapozitiva po meri, v pojavnem oknu nastavite širino na 550 in višino na 400 in kliknite V redu.
Zdaj lahko na diapozitiv naložimo svojo grafiko ozadja po meri. Potrebujemo naš pripomoček Keynote, da se zlije na stran v naši knjigi. Eden od načinov za to je, da nastavite ozadje za widget, da se ujema z barvo ozadja strani. Druga možnost bi bila, da na strani dodate sliko ozadja, ki se ujema s sliko.
- Kliknite ikono Oblika v Orodni vrstici, da odprete podokno Postavitev diapozitivov na desni, nastavite možnosti Ozadja na Polnjenje slike in Na lestvici zapolni.
- Kliknite gumb Izberi, da odprete Finder in izberite svojo ozadje.
- Potrebovali bomo dva diapozitiva. Torej z desno miškino tipko kliknite sličico diapozitiva v Navigatorju diapozitivov in izberite Kopiraj. V zgornjem meniju izberite Uredi - Prilepi. Zdaj bi morali imeti v podoknu Navigator diapozitivov dva diapozitiva.
Nadaljujte
Apple, Motion, iBooks Author, GarageBand, TextEdit, Pages, iMovie in Mac so blagovne znamke družbe Apple Inc., registrirane v ZDA in drugih državah. CoffeBreakBlog je neodvisna publikacija, ki je Apple Inc. ni dovolila, sponzorirala ali kako drugače odobrila. Zaslonski posnetki, ki se uporabljajo z dovoljenjem.